UPDATE: If you are having trouble getting the code to work right, make sure you have the most recent
firmware installed on your ti89 (Thanks Colin).
I recently came across
this post on
Instructables that gave instructions on how to turn a TI83 calculator into a basic intervalometer for a Canon EOS Rebel Camera. For those of you that don't know, an intervalometer is a remote control that you can hook up to your camera that will snap photos at a specified time-interval. It is how you make time-lapse videos. I was stoked to see this because I was about to purchase the
Canon TC80N3 for about $120!
While the
instructable post worked great for the TI-83, it did not work for my TI-89 Titanium so I wrote a little program based on the original, but enhanced. I spent my time doing the coding through the calculators program editor, but later I found the
TI Connect software that can be used to transfer files to/from the calculator, as well as do backups and screenshots, etc...
Example Time-Lapse Movie
This short movie was made in 45 minutes. Every 15 seconds a picture would snap, for a total of 180 pictures. Using a framerate of 15 frames per second (or in this case, photos per second), those 180 pictures combine to make a 12 second movie.
Necessary Components
For this to work you need a TI89 calculator (it may work on other calculators with a little code tweaking), a male-to-male mini-jack connection cable (it came with your calculator), and a camera with a mini-jack remote switch (such as the Canon Digital Rebel XTi). There is only 1 file you need to get on your calculator, in the "main" folder:
Like I said before, you can use either a transfer utility from your computer of just code it by hand... it's not too long.
Setup
Obviously you need to make sure you have fresh batteries in the calculator and the camera. I would use it on a tripod to keep it stable, and set you camera up so that the shots are consistent. This means that you should NOT use autofocus, autoflash, or auto-anything! Keep your camera on the manual setting, adjust the aperture, iso, and focus before hand. Most time-lapse movies span hours if not days, so making sure you are setup right is crucial in saving time. Take many test shots until you are hapy, and monitor the program at first to make sure things are going as planned.
I would keep the photos named in a numerical, sequential organization. This way, when you use Quicktime or another movie making software, you will have a much easier time. Also, you will not be making a movie that is 3888x2592 pixels. Turn the quality setting to the lowest one (1936x1288 on my XTi) to save space and time.
Execution
Simply type camera() into your calculator and answer the setup questions
Screenshots
Combining into a Movie
After all the photos have been taken, you should have many files all in numerical sequence. I'm sure there are plenty of programs out there to make time-lapse movies, but I use Quicktime Pro. All you have to do is goto File => Open Image Sequence... or press Shift-Command-O
Next you want to select the first picture in your sequence, select our frame rate, and Quicktime Pro will do the rest! This will usually produce a really big file so you might want to scale it down for online viewing. Save the movie and you are done!
Code
Maybe you just want to look at the code?
1
2
3
4
5
6
7
8
9
10
11
12
13
14
15
16
17
18
19
20
21
22
23
24
25
26
27
28
29
|
camera()
Prgm
ClrIO
Disp "Interval in seconds?"
Prompt interval
Disp "Number of pictures?"
Prompt quantity
quantity*interval→total
timeCnv(total)→list
Disp "This will run for…"
Disp list
Disp "{days hrs min secs}"
Pause "Ready to start?"
Disp "Running…"
For i,quantity,0,–1
startTmr()→time
checkTmr(time)→t
While t≤interval
checkTmr(time)→t
EndWhile
Try
Send {1}
Else
ClrErr
EndTry
Disp i
EndFor
Disp done
EndPrgm
|
- Lines 3-14: Get input and calculate time
- Line 15: Run a loop starting at "quantity" and counting down to 0
- Lines 16-20: Make the program stall for "interval" seconds
- Lines 21-25: Send the command to the camera, ignore the error about the camera not being a calculator.
Was this page helpful for you? Buy me a slice of 🍕 to say thanks!






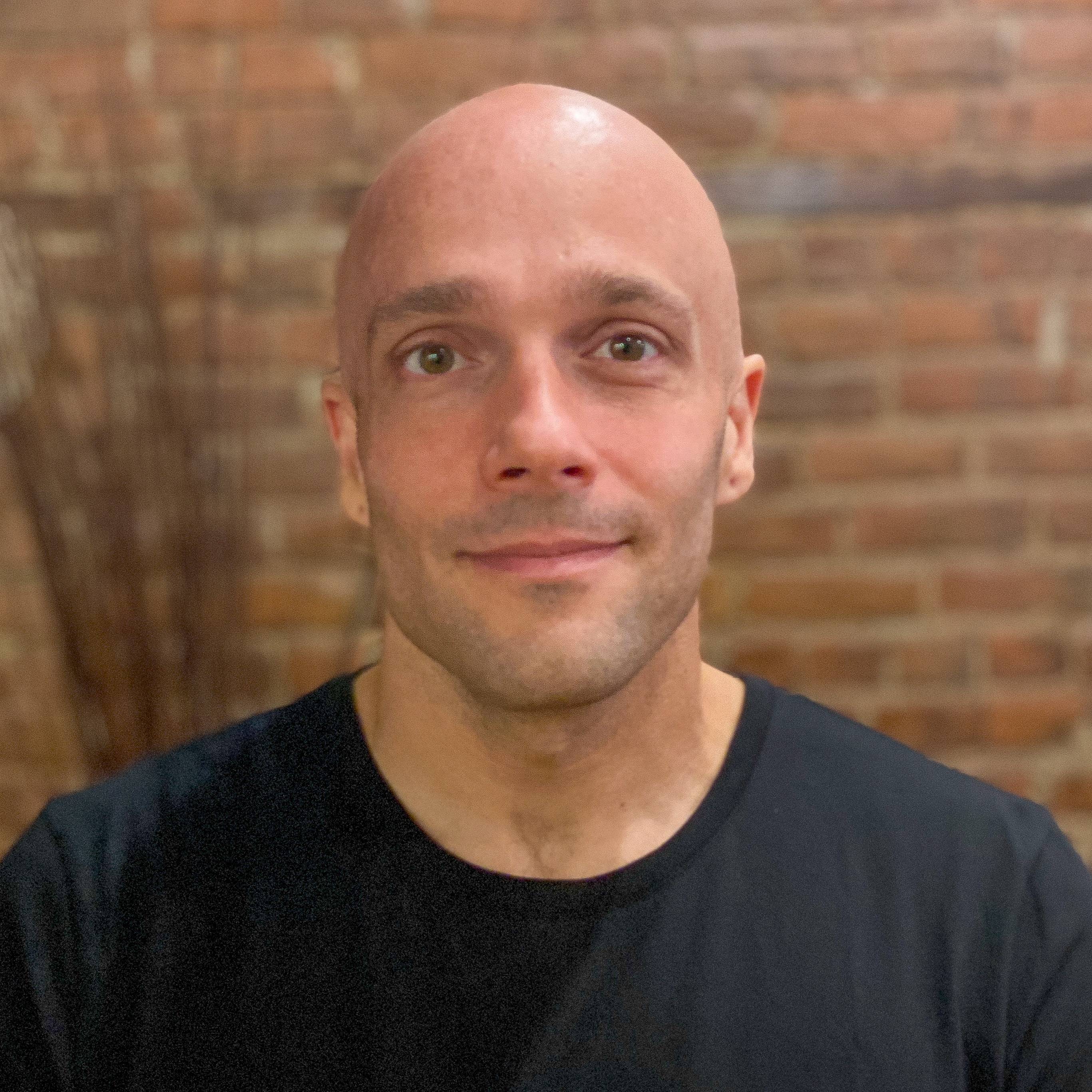
Comments