How to Backup Your Apple Airport or Time Capsule Settings So You Don’t Get Burned
Recently, while trying to simply restart my Time Capsule router from the iOS Airport Utility App, I accidentially reset the router to its default settings.
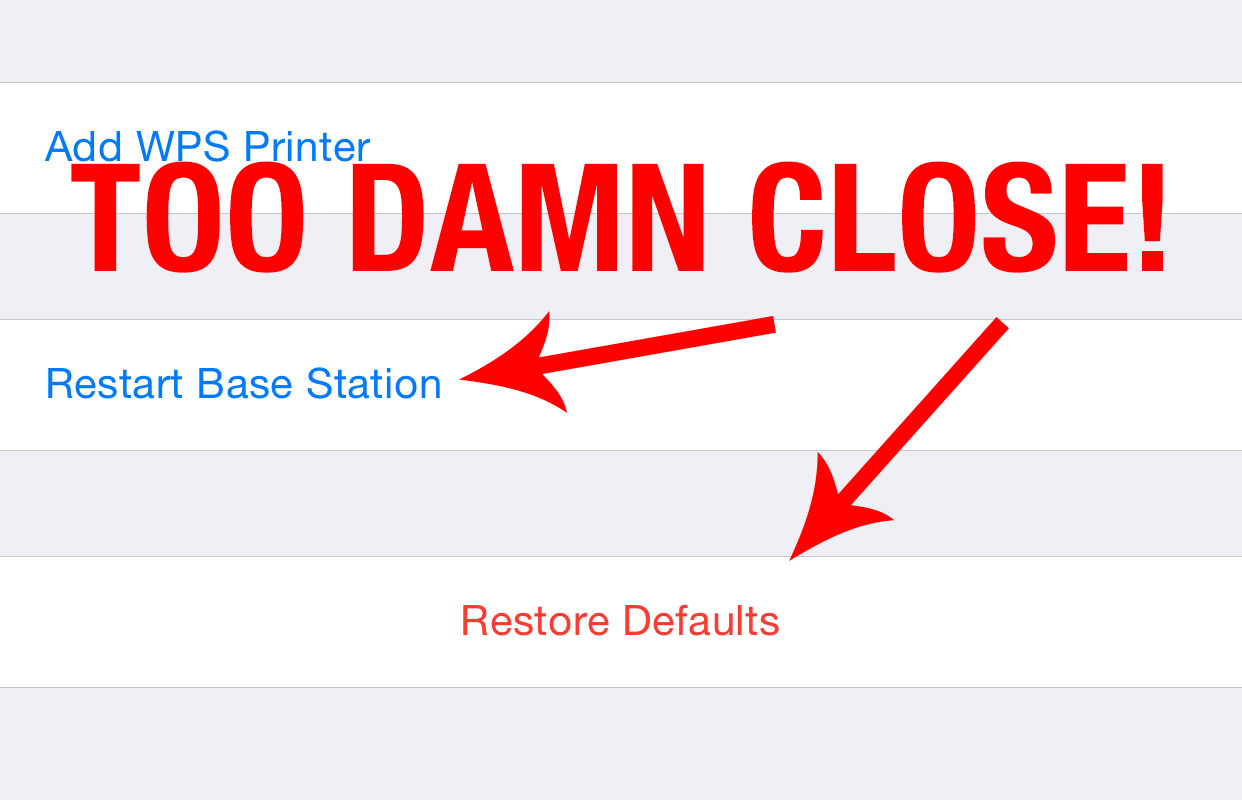
Why, oh why Apple did you have to place that "Reset" button so close to the "Restart" button where it is oh-so-easy to hit before your morning coffee? Anyway, I digress. I had to setup all my port forwarding, mac address filtering and passwords again from scratch, taking a half-day to complete with my complicated setup.
NEVER AGAIN.
Here is how you can backup your Apple Airport and Time Capsule settings so you can recover from a reset with ease:
These instructions pertain to the Mac version of Airport Utility, but the PC version is probably similar. Or not, I don't know. I have been fortunate enough to not have to do any real work on a PC in almost a decade.
-
Open Airport Utility
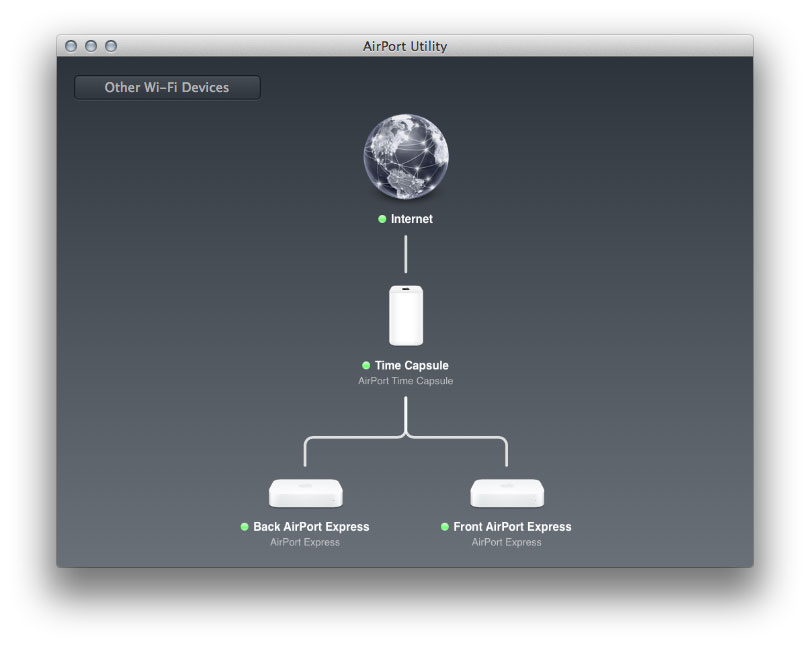
You can find it in
/Applications/Utilities/Airport Utility.app -
Click on the Device You Want to Backup
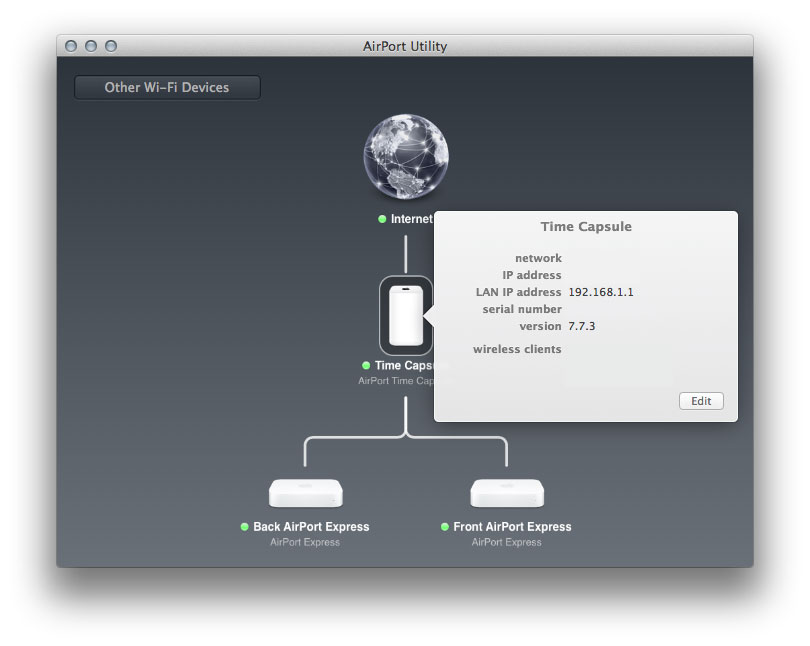
This little overview sceen pops up and shows you a few details about your device.
-
Click Edit
Go ahead and click it. I'll wait...
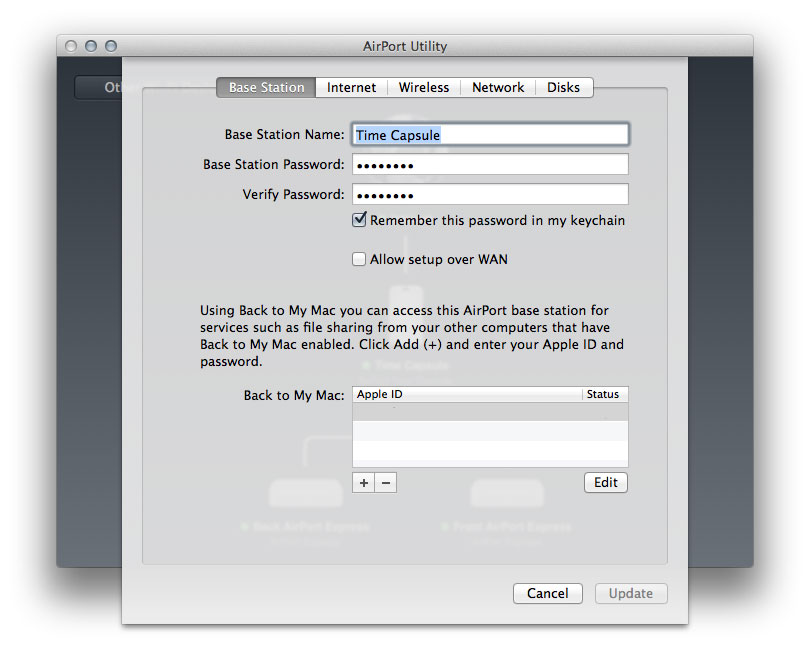
After clicking edit, you should be looking at your setup for your device.
-
Export Your Configuration File
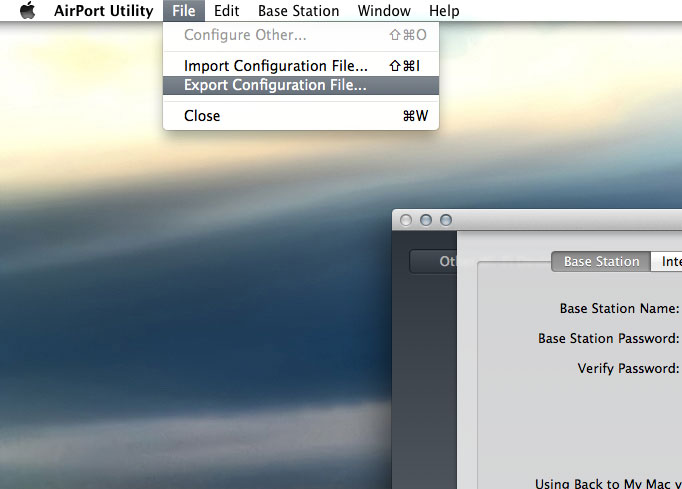
Go to the menu bar, then select
File > Export Configuration File… -
Save The File Someplace Safe

You might have to set this up again after a crashed computer without backup, so I advise storing these files someplace like Dropbox or Google Drive.
Later, if you have to restore the configuration file, repeat steps 1-4 but select Import Configuration File… instead.
I run a small software company called Urban Apps. It pays the bills so I can take the time to write helpful posts like this one. If you found this page helpful at all, I would really appreciate it if you would check out my iPhone/iPad Apps on the iTunes App Store.
Was this page helpful for you? Buy me a slice of 🍕 to say thanks!
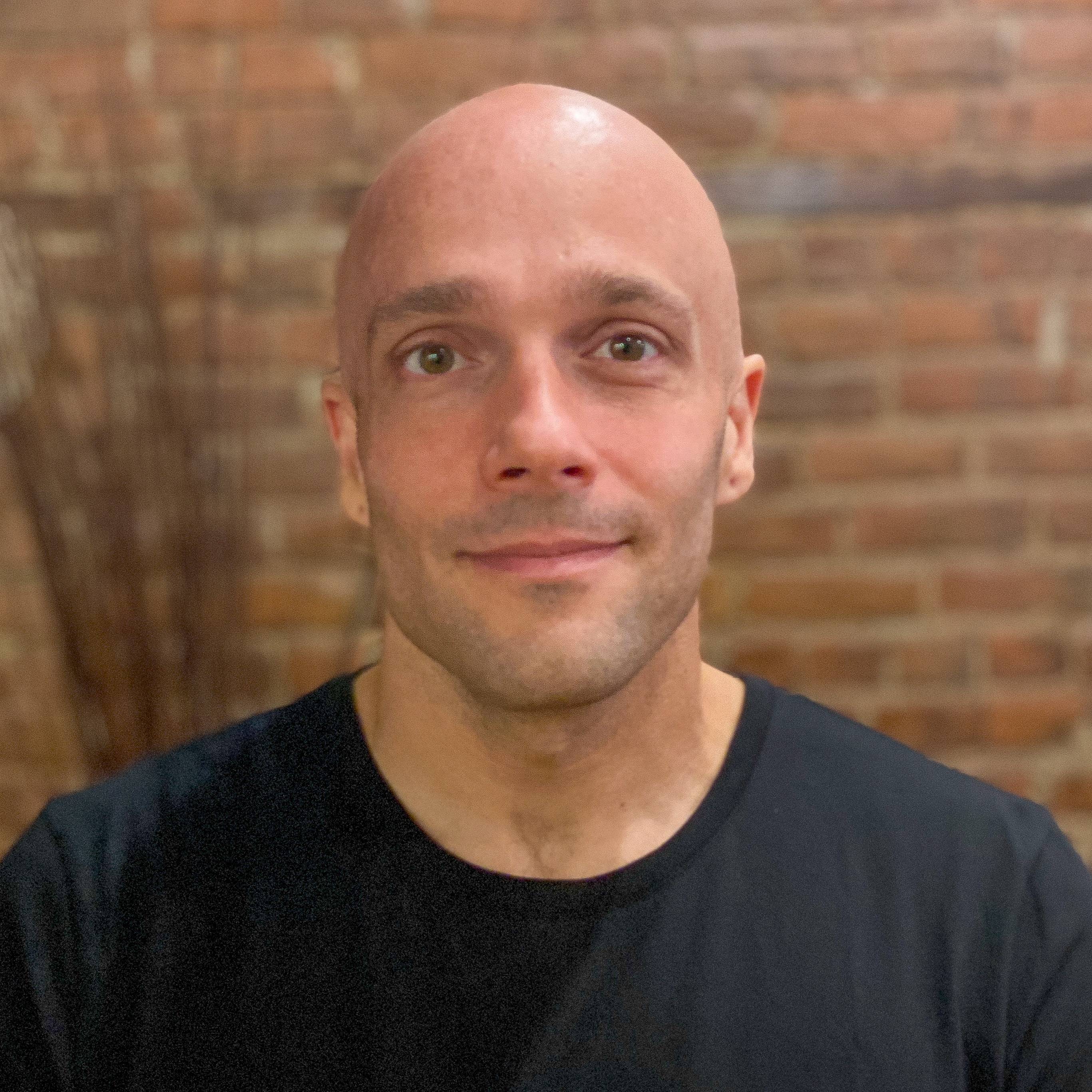
Comments